Raspberry PI 3 でApple Wireless Keyboard・Trackpad・Magic Mouseを認識させる
Raspberry PI 3(ラズベリーパイ3)でAppleのWireless KeyboardやTrackpad、Magicmouseを認識させる方法です。しかし、Raspberry PI 3とAppleのBluetoothキーボード、マウス、トラックパッドの相性が良くなかったのでアンチパターンとして載せておきます。
注意点
まず、注意する必要があるのはApple Wireless KeyboardとTrackpadを同時に使用するとキーボードの入力にレイテンシや入力漏れが発生し実用に耐えないということです。Wireless keyboardとMagic Mouseの組み合わせでも若干レイテンシを感じましたがTrackpadとの組み合わせよりましになりましたがやはり実用に耐えませんでした。公式のフォーラムにも本件に関する報告があります。
Bluetoothの設定
Raspberry PI上のターミナルまたはSSHでbluetooth設定を対話モードで起動します
bluetoothctl
次にbluetoothデバイスを走査します。
[bluetooth]# scan on
以下のようにデバイスが表示されます。過去にMacでキーボードやマウスに名前をつけている場合はその名前で表示されます。
[NEW] Controller XX:XX:XX:XX:XX:XX raspberrypi [default] [NEW] Device XX:XX:XX:XX:XX:XX Apple Wireless Keyboard [NEW] Device XX:XX:XX:XX:XX:XX Apple Wireless Magic Mouse
走査を中止します。
[bluetooth]# scan off
デバイスをペアリングします
[bluetooth]# pair XX:XX:XX:XX:XX:XX
この時SSHでなく普通にRaspberry PIをディスプレイにつないで起動しているとデバイスをペアリングするかどうかのメッセージが表示されることがあるので、OKをクリックします。マウスがまだない時はキーボードのTabで選択しReturnキーを押すことででOKできます。
次回以降自動接続するためにデバイスを登録します。
[bluetooth]# trust XX:XX:XX:XX:XX:XX
うまくいくと
[bluetooth]# trust XX:XX:XX:XX:XX:XX [CHG] Device XX:XX:XX:XX:XX:XX Trusted: yes Changing XX:XX:XX:XX:XX:XX trust succeeded
と表示されます。
うまくいかない時は一旦削除してもう一度scan onから試してみましょう。それでうまくいくこともあります。
remove XX:XX:XX:XX:XX:XX
AppleのMagic Mouseと汎用USBキーボードでは動いた
USBキーボードを調達してマウスだけMagic Mouseを使うようにしたら、問題なくキー入力ができました。
この記事を読んでいる人は この記事も読んでいます
- 2017年03月22日
- Blog, Mac, Raspberry PI
- RaspberryPI


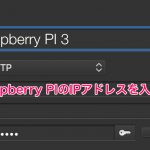

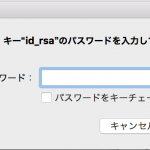


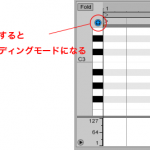




コメントを残す