MacのAutomatorでJPGをPNGに変換して連番をつける方法
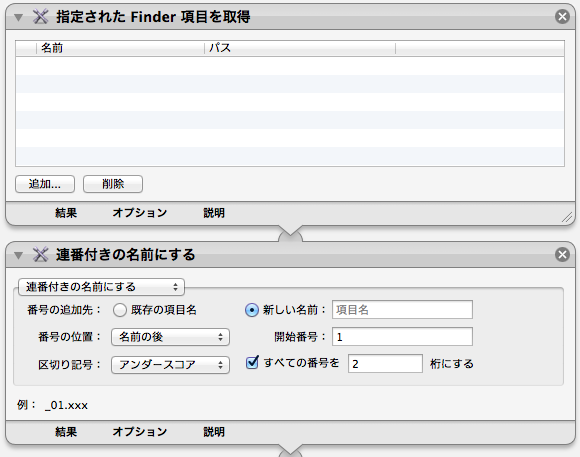
時々、ファイル形式を一括変換して連番をつけたいなんてことはありませんか? 大量に画像のファイルをもってきてファイル形式を変換、連番をつけて、と言う作業を手作業でやっていると時間もかかりますし、ミスする可能性も高まります。そんなときに便利なAutomatorの使い方を紹介したいと思います。
肝心のAutomatorのファイルはここからダウンロードできます。
使い方
1.ファイル選択
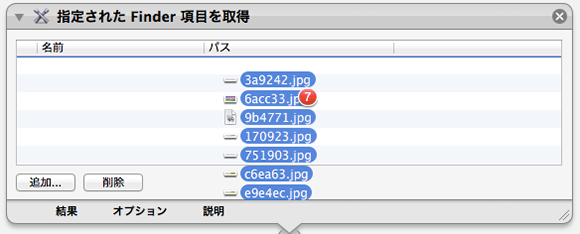
まずはFinderから変換したいファイルを指定された Finder 項目を取得という所にドラッグ&ドロップします。
2.連番をつける
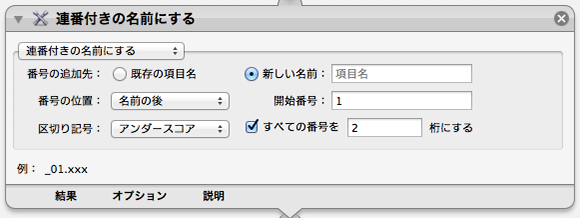
次にファイル名末尾につく連番の形式を設定します。すべての番号を2桁にするにチェックが入っていると番号が00,01,02のように2桁のまま増加します。区切り記号なども指定出来ます。今回は既存のファイル名を消して連番だけつけます。既存のファイル名を残す場合は既存のファイル名のラジオボタンにチェックを入れます。
3.ファイル名の先頭に統一した文字列を追加する
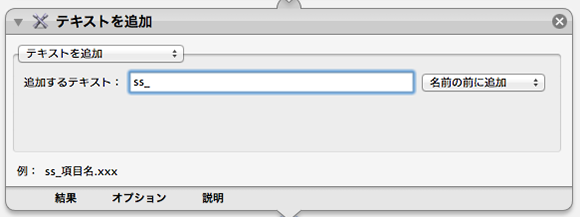
次に、ファイル名の先頭に統一したい文字列を追加します。スクリーンショットだからss_と言う文字列をつけたいとか、図だからfig_という文字列を追加したい、というときに便利です。
4.ファイル形式を選択する

最後に出力されるファイル形式を指定します。今回はJPGをPNGにするので、PNGにしています。他にもBMPとかTIFFにもできます。
5.ワークフローを実行する
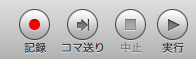
全て設定し終えたらAutomatorのウィンドウの右上にある実行ボタンをクリックします。
6.完了
![]()
ワークフローが完了しましたというメッセージが表示されたら成功です。
JPGのままでよければファイル形式の選択部分を削ったり、接頭文字列がいらなければその項目を削ったり…目的にあわせ、設定を色々変えて使ってみてくださいね。
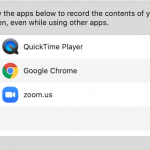




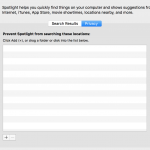
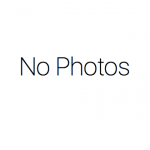

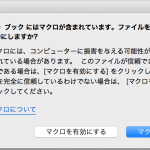
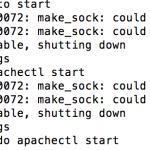
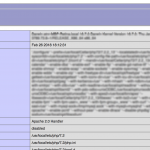
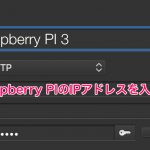
コメントを残す