QuickTimeの画面収録で保存した.movがPremiere CS6で正しく再生できない場合
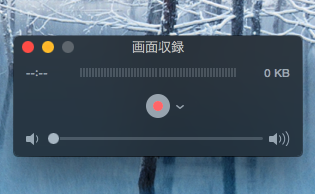
YosemiteのQuickTime Player(バージョン 10.4 (833))の画面収録でセカンドディスプレイをフルスクリーンキャプチャーして保存したのですが、その動画をAdobe Premiere CS6に取り込むと最初の数秒だけ再生され、あとは同じコマのままになってしまうという現象が起きてしまいました。
試行錯誤した結果、以下の方法をとることでPremiereでも編集できるようになりました。
解決法
QuickTime Playerの編集機能でトリムなどの編集をした後1080iで書き出す。
これだけです。
QuickTime側で、一旦手を加えて書き出すと、Premiereでも問題なく動画が再生編集されるようになります。
Mac OS Xでセカンドディスプレイのメニューバーを消す方法
Mac OS Mavericks (10.9)以降ではプロジェクタなどのセカンドディスプレイ(外部ディスプレイ)を接続した際に、画面の上部にメニューバーが表示されてしまいます。
VJやプレゼンテーションの時に上部にメニューバーが出ているとかっこ悪いので消す方法を探してみました。
2016.4.19追記 Yosemiteでも同様の方法で消せます。
Mac OS Xのターミナルでコマンドを入力できるように設定する方法
MacOS Mavericks(10.9)のターミナルでコマンドを打ち込んだ時に実行できず以下のメッセージが表示されることがあります。
Agreeing to the Xcode/iOS license requires admin privileges, please re-run as root via sudo.
こんなときはXcodeをインストールすれば使えるようになります。
例えば、以下はディスプレイの液晶パネルを判別するコマンドですが、Xcodeをインストールしなければ動作しません。
ioreg -lw0 | grep IODisplayEDID | sed "/[^<]*</s///" | xxd -p -r | strings -6
無事実行されると以下のような結果が表示されます。(実行結果は環境によって異なります)
LTH133BT01A03 Color LCD
Macでマウスカーソル付近を拡大(ズーム)して表示する方法
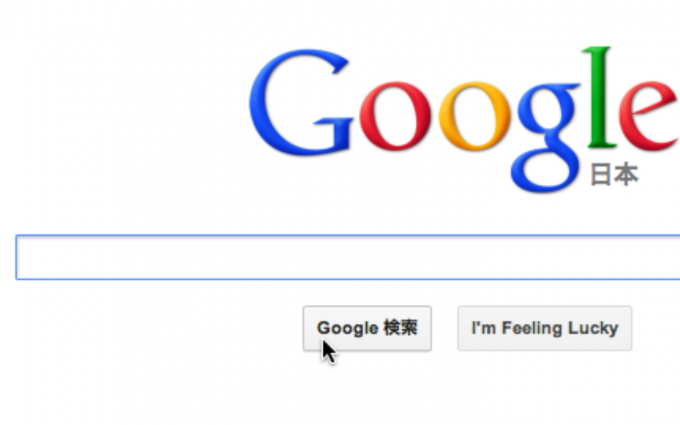
プレゼンなどでMacでカーソルが指し示している付近を拡大(ズーム)したいことがあります。そんな時に便利な方法があるので、メモしておきたいと思います。
Macのシステム環境設定からアクセシビリティを選択してスクロールジェスチャと修飾キーを使ってズームの項目にチェックを入れます。
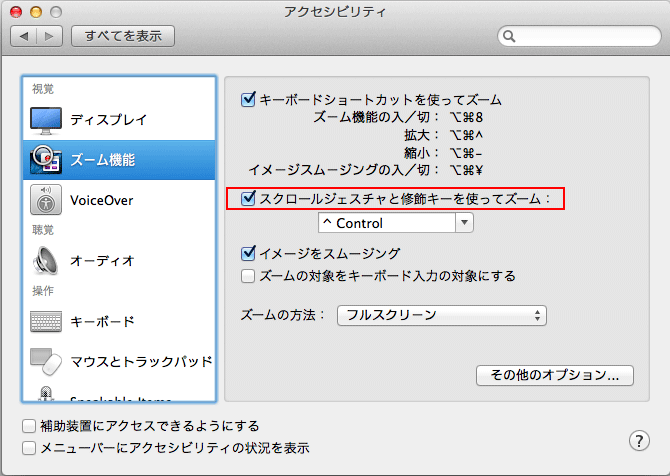
チェックを入れた後から、controlキーを押したままマウスでスクロール(トラックパッドの場合2本指での上下スワイプ)することでカーソル付近の拡大縮小表示が出来るようになります。原寸より小さく表示することは出来ません。
OS標準の機能で設定できるので便利です。お試しください!
Keynoteの自作テンプレートの保存場所
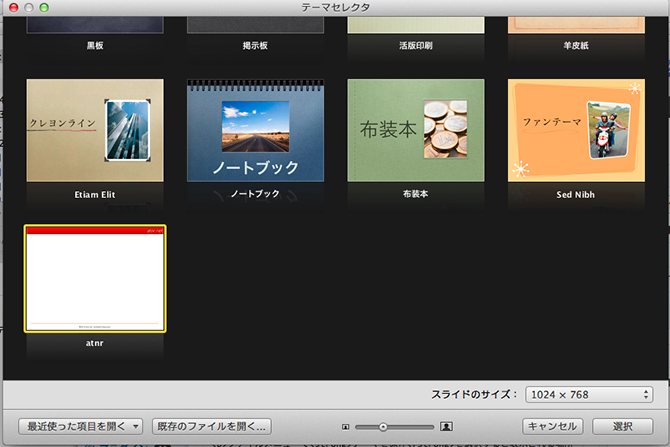
普段使っているKeynote自作テンプレートのコピーライトの年を2012から2013に変更する際に自作テンプレートの保存場所がわからず、「アレ・・・?」となってしまったので、保存場所を調べてみました。
Time Capsuleで「ワイヤレスネットワークへ接続」が表示されない問題を修正する方法
問題の内容
AirMacユーティリティ 6.1のネットワークモードの項目で「ワイヤレスネットワークへ接続」がなくなり、「ワイヤレスネットワークを作成」と「ワイヤレスネットワークを拡張」の2つしか選択出来なくなってしまい戻せない。
また、バックアップ自体は無事に完了したのですが、ずっとTime Capsule本体の黄色いランプが点滅して、「ネットワークを拡張できませんでした」というようなエラーが出るようになってしまいました。また、メニューから「無視」を選択しても特に改善しませんでした。

なぜこの問題が発生したか
Wi-Fiだとバックアップ速度が遅かったので、有線LAN経由でデータをバックアップすることにし、Time Capsuleの有線LANポートとMacBook Proを接続する際に、「ワイヤレスネットワークを拡張」を選択。そのまま設定をアップデートしたところ、「ワイヤレスネットワークへ接続」の表示が出なくなってしまいました。
再び「ワイヤレスネットワークへ接続」メニューを復活させる方法
色々調べてOptionキーを押しながらネットワークモードのメニューをクリックすれば良いという情報を見かけたのですが、AirMac ユーティリティ 6.1では表示されませんでした。
次に、AppleのSupport Communityでこんな書き込みを発見しました。
Time Capsule has no option to join network any more…
ここの内容を読んでみると先ほどのOptionキーを押すとメニューが表示されるのはAirMac ユーティリティ 5.6の機能だということが分かりました。
Support CommunityではAirMac ユーティリティ 5.6をダウンロードして試せば良いと書いてあったのですが、Mountain Lionにはインストールすることができませんでした。
そのため、今回は手持ちのSnow LeopardのMacBookのAirMac ユーティリティから試してみることにしました。
無線LAN経由だとSnow LeopardのマシンからTime Capsuleを見つけることができなかったので、有線LANで接続してみたところ、Time Capsuleのパスワードの入力を求められ無事に接続することができました。
接続後、ネットワークモードのメニューでOptionキーをクリックすると「ワイヤレスネットワークへ接続」が表示されたので選択し、既存の無線LANのアクセスポイントの情報を入力してアップデートします。
Time Capsuleの再起動が終わったあと、AirMac ユーティリティ 6.1で設定を見てみるとメニューが復活していることが確認出来ます。また、本体のランプも緑色になります。
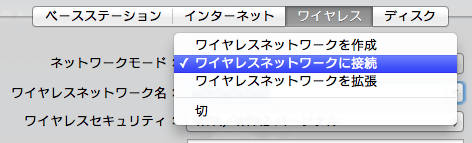
MacのAutomatorでJPGをPNGに変換して連番をつける方法
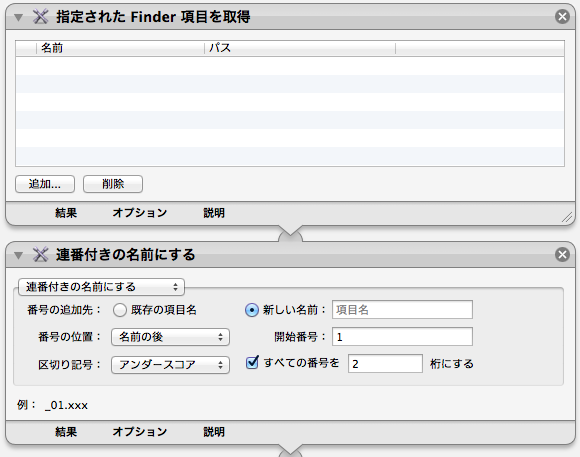
時々、ファイル形式を一括変換して連番をつけたいなんてことはありませんか? 大量に画像のファイルをもってきてファイル形式を変換、連番をつけて、と言う作業を手作業でやっていると時間もかかりますし、ミスする可能性も高まります。そんなときに便利なAutomatorの使い方を紹介したいと思います。
かんたんにMacOSの確保されたメモリを解放する方法
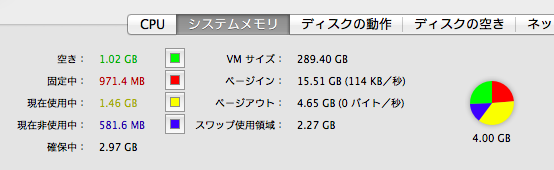
MacOSではソフトを終了してもメモリが解放されない場合があります。
そんなとき、全てのメモリ領域を解放出来る訳ではないですが、かんたんに解放する方法があるのでメモしておきます
- ターミナルを起動
- purge と入力してリターンキーを押す
- 数秒でメモリが解放される
こちらが解放後のスクリーンショットです。上のスクリーンショットよりも空きメモリが増えていますよね。
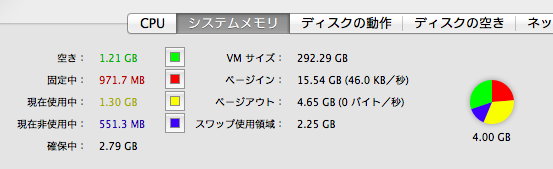
ちなみにメモリの空き容量はアクティビティモニタから確認出来ます。
MacBook Proを起動したら砂嵐・ノイズな画面になった場合の対処法
ちょっと前の話になりますが、MacBook Proを起動時に上のような砂嵐画面になってしまったので、その解決方法を載せておきます。
どうも、外部ディスプレイを使っている状態でスタンバイして、スタンバイしたまま外部ディスプレイを抜いたあと再起動したりすると再現するようでした。(ちょっとややこしいですね…)
いろいろ調べた結果、Mac OSをセーフブートして
- com.apple.windowserver.plist
- com.apple.windowserver.(何らかの文字列).plist
とついているファイルを全部消して再起動すると良いようでした。
VRAM周りの初期不良かと思いましたが、ファイルの操作で直すことができてよかったです。
AppDeleteでMacにインストールしたアプリケーションをきれいに削除する
AppDeleteを起動して、ウィンドウにアプリケーションをドラッグ&ドロップすると関連する設定ファイルなどもきれいさっぱり消してくれます。


