Emotionでエラーが出る場合に確認すべき点
CSS-in-JSのライブラリEmotionでエラーが出る場合に確認すべき点をメモしておきます
冒頭のコメントがない
/** @jsx jsx */ を忘れていませんか?
jsxコンポーネントの明示的配置
creat-react-appでEmotionとTypeScriptを後から導入した場合にエラー( jsx is not defined )が出る場合があります。
jsx; を各種importの下に追加して明示的に配置することで解決する場合があります。
詳細はこちらの記事にも書いています。
- 2019/06/20
- Blog, Web Development
- CSS, Emotion, JavaScript, React, TypeScript
React + Emotion + TypeScriptでReferenceError: jsx is not definedのエラーが出る場合の対策
create-react-appで作ったReactのプロジェクトにCSS-in-JSのライブラリEmotionとTypeScriptを導入した際にエラーが出る場合の対策方法です。
- 2019/06/19
- Blog, Web Development
- Emotion, JavaScript, React, TypeScript
Reactで画像を表示する方法
Reactで画像を表示する方法をメモしておきます。
Create React Appの場合
create-react-appでプロジェクトを作成している場合、使いたい画像の画像のパスを指定してimportして {モジュール名}を使ってimportした名前で呼び出します。
具体的には以下のような形です。
import Icon from './images/icon.svg'
const IconComponent = () =>{
return <img src={Icon} alt="アイコン" />
}
export default IconComponentSVGがうまく表示されない場合、SVGファイルをテキストエディタで開いてimg/pngになっている部分をimage/pngにすると表示されます。
Webpackを設定する場合
create-react-appを使用せずwebpackでトランスパイルする場合はまずfile-loaderを追加します。
yarn add file-loaderwebpack.config.jsのmoduleのrulesに以下の設定を追加します。
{
test: /\.(png|jpe?g|gif|svg)$/i,
use: [
{
loader: 'file-loader',
options: {
name: '[path][name].[ext]',//
},
},
],
}コンポーネントへのimportの方法については先に掲載したcreate-react-appの時と同様です。
- 2019/05/29
- Blog, Web Development
- JavaScript, React
【Visual Studio Code】コードフォーマッタ Prettierを使う方法
Pretterで何ができるか?
コードのインデントや改行、セミコロンの有無などのフォーマットをファイル保存時に自動で行います。問題があるコードではエラー表示をしてくれます。

- 2019/04/03
- Blog, Web Development
- Coding, Creative Coding, CSS, HTML, JavaScript, React, Web
COSMIC JS入門 始め方とデプロイまで
COSMIC JSはCMSサービスを提供しています。
管理画面よりコンテンツを追加でき、APIリクエストで得たJSONを元に自分の好みのフレームワーク(React,Vue,Gatsbyなど…)でその内容を表示できます。またホスティングサービスも提供しています。デプロイ機能を使ってGitHubのリポジトリから開発したウェブサイト・アプリケーションをCOSMIC JSやNetlifyなどのホスティングサービスへ向けデプロイ可能です。
この記事ではCOSMIC JSの導入について説明していきます。
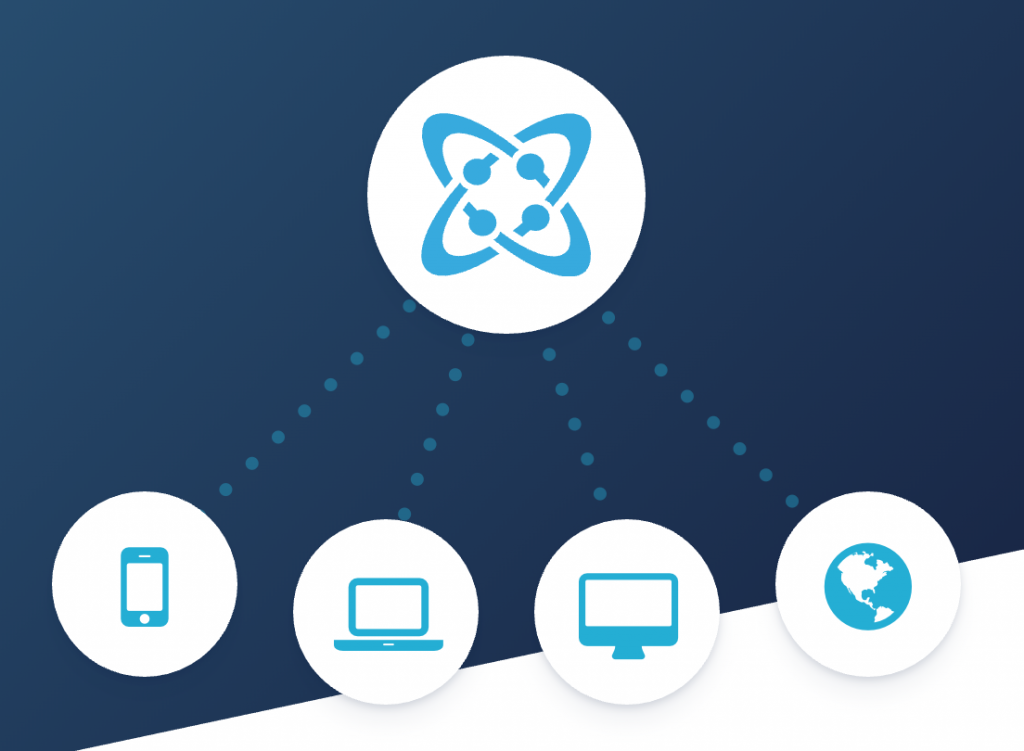
- 2019/03/25
- Blog, Web Development
- Gatsby, HTML, JavaScript, React, Web
PrismでReact(jsx)のコードの HTMLタグが消える際の対策方法
シンタックスハイライターのPrismを使っているのですが、Reactのコードを掲載するときにコンポーネント内のHTMLタグが残っていると消えてしまいます。
対策方法
<と>でタグの<と>を置換すると正しく表示されます。
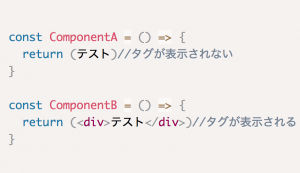
サンプルコード
CodePenでご覧ください。
- 2019/01/30
- Blog, Web Development
- CSS, HTML, JavaScript, React, Web
Reactでfont awesomeを使う
Font AwesomeというアイコンのフォントセットをReactで使うための方法を紹介します。
react-fontawesomeというnpmパッケージを使用します。
インストール方法
yarn add @fortawesome/react-fontawesome @fortawesome/fontawesome-svg-core @fortawesome/free-solid-svg-icons使い方
まずApp.jsの中で必要なライブラリをimportします。
free-brands-svg-iconsは有名な会社のアイコンのセットで”apple”や “microsoft”や “google”などと表示することでそのアイコンを表示できます。
free-solid-svg-iconsにはUIに使うアイコン一式が入っています。
import { library } from '@fortawesome/fontawesome-svg-core'
import { fab } from '@fortawesome/free-brands-svg-icons'
import { faCheckSquare, faCoffee } from '@fortawesome/free-solid-svg-icons
library.add(fab, faCheckSquare, faCoffee)//あらかじめ使用するアイコンを追加しておく
そして、実際にアイコンを表示するコンポーネントでは以下のようにアイコンを呼び出します。
import React from 'react'
import { FontAwesomeIcon } from '@fortawesome/react-fontawesome'
const Icons = () => (
<div>
チェック:<FontAwesomeIcon icon="check-square" />
コーヒー:<FontAwesomeIcon icon="coffee" />
Apple:<FontAwesomeIcon icon={['fab', 'apple']} />
Microsoft:<FontAwesomeIcon icon={['fab', 'microsoft']} />
Google:<FontAwesomeIcon icon={['fab', 'google']} />
</div>
)
export default Icons
実行すると以下のようになります。(上記ソースのままだと横並びになります。)
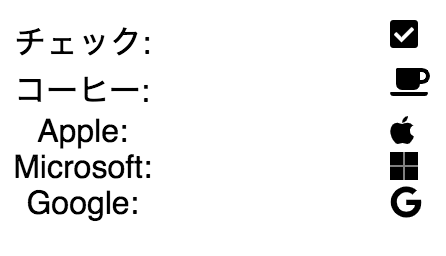
動作プログラムサンプル
CodeSandBoxを使用した動作サンプルはこちらです。
- 2019/01/29
- Blog, Web Development
- Bootstrap, CSS, JavaScript, React
Gatsbyで作ったサイトをGoogle Search Consoleに登録する
サイトをGoogle Search Console(サーチコンソール)に登録する場合、適切なGoogle Analyticsタグが入っていればすぐに登録できます。しかし、Gatsbyで制作したサイトにgatsby-plugin-google-analyticsでGoogle Analyticsのタグを入れている場合うまく登録できませんでした。
今回はGoogle Analyticsのタグを使わずにSearch Consoleに登録する方法を試してみました。
続きを読むgatsby-plugin-sitemapを使う
Gatsby.jsでサイトマップを作成するプラグインgatsby-plugin-sitemapの設定方法です。
続きを読む- 2018/11/03
- Blog, Web Development
- Gatsby, JavaScript, React, Web
