【Visual Studio Code】対応する括弧(カッコ)に自動で色を付けるExtension
Visual Studio Codeでコード中の対応するカッコ { } ( )に色を付けるエクステンションがあるのでメモしておきます。
Bracket Pair Colorizer からダウンロードまたは、VSCodeのEXTENSIONSでBracket Pair Colorizerを検索してインストールできます。
こんな感じでペアになるカッコに同じ色がつきます。
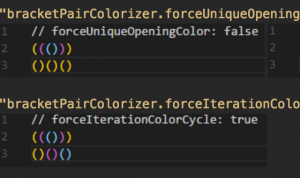
また、以下の言語に対応しているようです。
– c
– clojure (partial, wip)
– cpp
– crystal
– crystal
– csharp
– css
– dart
– go
– html
– java
– javascript
– javascriptreact
– less
– lua
– php
– powershell
– python
– r
– ruby
– rust
– scss
– sql
– swift
– typescript
に対応しているようです。
- 2018/02/08
- Blog, Web Development
- Coding, JavaScript, PHP, Web
Google XML Sitemapsで生成したXMLがGoogle Search Consoleでうまく登録されない場合の対処法
WordPressのGoogle XML Sitemapsプラグインで生成したサイトマップがGoogle Search Consoleでうまく登録されていないことがわかったのでその原因を調べてみました。
続きを読む
- 2017/03/16
- Blog, Web Development
- Web, WordPress, XML
【next.js】localhostで任意のポート番号を指定する方法
next.jsでHello worldプログラム(zeitの公式ページに掲載されている)を動かす際に
npm run devしてコマンドを実行してもエラーが出て動かなかったので原因を調べてみました。
エラーを見たところ、
Error: listen EADDRINUSE :::3000と表示されていました。
デフォルトでhttp://localhost:3000 でページが表示されるようなのですが、私の環境ではMacのApacheがポート番号3000を抑えていたので動かないのだろうと推測しました。
次にnext.jsで使用するポート番号を調べたところgithubに方法が載っていました。package.jsonの”dev” : “next”となっているところを以下の通りに変更すればよいことがわかりました。
"scripts": { "dev": "next -p 任意のポート番号" }試しにポート番号を8080などにかえてnpm run devしたところ、ブラウザでhttp://localhost:8080にアクセスして問題なくHello Worldが表示されました。
- 2017/03/09
- Blog, Web Development
- Coding, JavaScript, next.js, Web
【WordPress】WPMLでテンプレート内で翻訳する文字列を設定する方法
WordPressのテンプレート内でWPMLを使って翻訳する方法を説明します。
続きを読む
Mac OSのApacheで動作しているWordPressでアップデートをできるように設定する方法
Mac OS上のApacheで動作しているWordPressでアップデートをしようとするとファイルを上書きできずにエラーが出ます。
続きを読む
PHPのページをGulpとBrowser Syncでブラウザに自動表示する方法
GulpとBrowser SyncでPHPページの自動更新表示をさせようとするとうまくいかなかったので、設定方法を調べてみました。
続きを読む
- 2016/08/22
- Blog, Web Development
- Gulp, PHP, Web
Google Apps設定アンチパターン さくら+ムームードメインの場合
さくらのレンタルサーバー+ムームードメイン+Google Appsでメールという組み合わせで運用しようとしたところ、うまくいかなかったので、メモしておきます。
WordPressでadminを別のユーザー名にする方法

WordPressの管理者IDがデフォルトのadminのままだと、後はパスワードを推測するだけでサイトをハックできる状況になってしまい、セキュリティー上問題があります。
そのような状況のWordPressを管理している時にadminのユーザーIDを消して、新たにユーザーIDを作る方法をご紹介します。
- 2013/04/14
- Blog, Web Development
- Web, WordPress
CoreserverでWordPressの記事をインポートをする方法
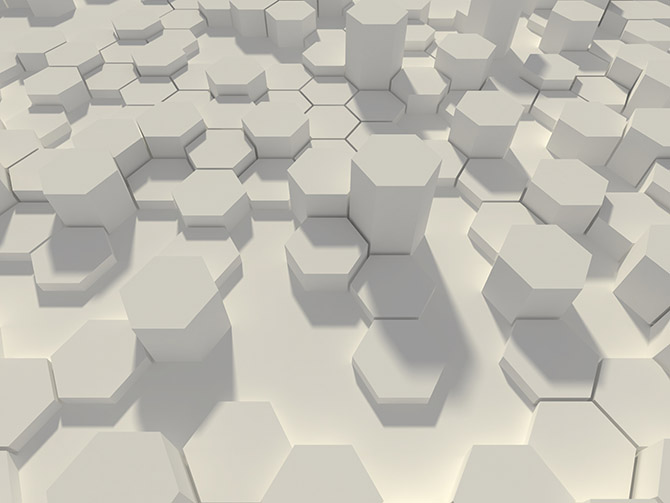
WordPressの記事をインポートする際に通常はWordPress Importerを使用しますが、WordPressのインストール先がCoreserverの場合、画面が真っ白になりうまく行きませんでした。
色々と調査した結果、何とか解決できたのでメモしておきます。
- 2013/03/30
- Blog, Web Development
- Web, WordPress
WordPressでページにパスワードをかける方法
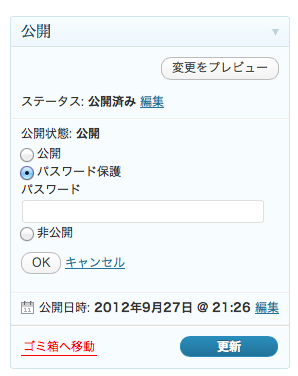
WordPressでは、特にプラグインを入れなくてもページにパスワードをかける事ができます。
投稿画面の公開状態の右横の編集をクリックするとパスワード保護を選択出来るようになるので、それを選択してパスワードを設定します。
パスワードを入力して保存すると公開状態がパスワードで保護されていますに変わります。
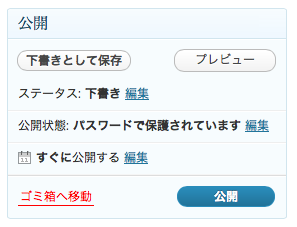
公開するとこんな感じです。
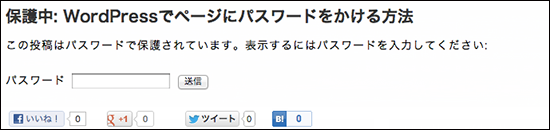
ただし、このサイトatnr.netのトップのようにテンプレート上で下記のようなコードを使っている場合、内容が見えてしまうケースがあります。そこだけ、注意したほうがよさそうです。
mb_substr(strip_tags($post-> post_content), 0, 80);
以下の画像のように、本文が見えてしまいます。ファイル等はダウンロード出来ないので問題ないと思います。
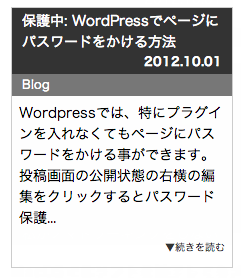
- 2012/10/01
- Blog, Web Development
- Web, WordPress